
Once you are done making the sketch press the ESC key and now the sketch dimensions are added automatically. It will take you to the next option which is the angle, type the angle and left-click then repeat the process for the next part of the sketch and so on.
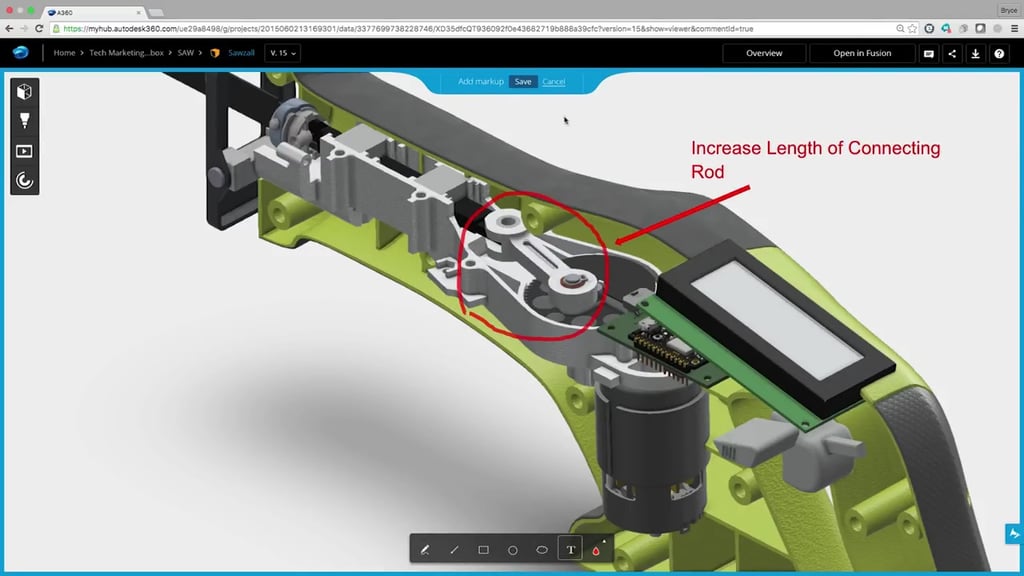
Start sketch command like line then move it in the direction you want then type the length then press the tab key. If you want to add dimesons on the drawing automatically as you sketch them, use this method. Tip 9: Adding sketch dimensions automatically When making a sketch like a line or a spline when you double click it stops the current sketch but keeps the command active so you can make the same sketch again without selecting it. When adding a dimensional or geometric constraint if you want to select the midpoint of a line or an arc then select the constraint press and hold the shift key then move your cursor close to the midpoint area of the geometry and the cursor will snap to the midpoint as shown in the animated gif below. To convert a sketch into construction geometry simply select the sketch in the sketch environment and hit the X key from your keyboard and the selected sketch will be converted to construction geometry. Tip 6: Converting sketch into construction geometry If however, you want to add constraint between points of tangency then select the D command (for dimension constraint) then right-click and select “Pick Circle/Arc Tangent” from the context options.Īpply the constraints again with this option and this time it will be added between tangent points and not the centre. When you add distance constraint between two circles it adds constraint between the centre of the circles. Tip 5: Adding dimension from centre vs tangent To convert a text into a geometry object you need to explode it which can be done by selecting the text and selecting the explode text option from the right context menu.įor extruding the text “explode text” is not needed and a text can be extruded even without exploding it.

If you want to temporarily disable the snapping to the nearest points, then press and hold the ctrl key and it will stop snapping to any point if ctrl is pressed.

When making drawing in the sketch environment Fusion automatically snaps to nearby reference points. Take the reference of the attached animated gif image for more.

Let go of your mouse and click again to make a line. When making a line using the line command go to the endpoint of the line again when the command is active and hold down the left mouse button and move it outwards, it will now create an arc if the mouse click is pressed. To repeat the last used command in Fusion 360 simply right-click hold your cursor and drag your mouse up as shown in the GIF image below.


 0 kommentar(er)
0 kommentar(er)
